Windows 8.1 Preview has just been released to the public, and in case you have installed this preview build on your machine, chances are you might have observed that some software (especially security suites) that were working perfectly in your Windows 8 machine won’t work here. It is quite normal for third-party security companies to not support beta operating systems, as the code is not final, and is subject to change. A security suite is dependent on various internal parts of the OS, and so it will take Windows 8.1 to be released to manufacturing before they are officially supported by security giants like Kaspersky and ESET. So, like it or not, for the time being, security freaks will have to do with Windows Defender and Windows Firewall.
That might be okay for quite many people who want to test a beta OS in the first place. But if you are concerned about security and have set your network type to private, then you might find a hard time changing it in Windows 8.1 to public. It is because the older methods of selecting network type from Network and Sharing Center as in Windows 7, or the by using the Settings extension that slid in from the right, revealing available networks as in Windows 8, won’t work here.
Instead, for now, this setting is hidden away in the new PC Settings Modern UI app that brings almost the entire Desktop Control Panel to the characteristic UI of Windows 8 and Windows 8.1. Just head on to PC Settings (type into the Start screen)>Network, and click on the relevant network. You will find an option called “Find devices and content”. If you are on a private network like your home network, it is safe to leave it on. But it is recommended that you set it off if you are on a public network. Changing this option will automatically reflect on the familiar Network and Sharing Center.


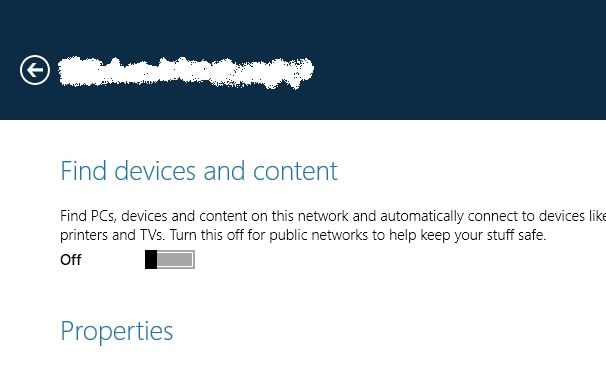
enjoyed your clear explanation.
But I did as you instructed the Data Usage and Properties comes up but no evidence of Find Devices and Content
Is that because my network is set to public and I don’t seem to be able to change it.
Thanks
Brian
I don’t have that option “Find devices and content” in Windows 8.1, why?
Hi Camira,
If you are in Windows 8.1 final builds, when you navigate to PC Settings > Network, by default you should find yourself on the “Connections” tab. If not, click/tap on “Connections” from the left panel, and all applicable connections would be displayed on the right portion of the screen. Click/Tap on the network name (for LAN connections, this may be named as “Network”, “Network 2”, and so on.)
This should bring up the “Find devices and content”. Hope it helps!
Hi,
Same problem here: Windows 8.1 final version, PC Settings > Network > Connections > my_network_name….. and no “Find devices and content” !
Microsoft says “This setting isn’t available for domain networks (for example, if you bring home a work laptop).”….. but this in MY laptop, in MY home network!
Thank you for this. It’s also where they’ve hidden Metered connections, too. Much prefer the Vanilla Windows 8 way of changing this..
Glad to know, Dave.