Nowadays, many of us use integrated download managers to download files of large sizes. As it is quite expected that such downloads might take quite some amount of time on typical household connections, support for pausing and resuming the download is quite important.
In modern browsers like Mozilla Firefox 22, Google Chrome 29, Internet Explorer 10, this feature is built in. However, when downloading files from servers which do not allow downloading using the same link after a certain period of time, effectively leads to the downloads getting cancelled over low-bandwidth connections if they are paused in between. Download may also fail because of many other reasons like power failure, network error, etc.
Anyway, so when it does fail using Firefox, resuming might cause the download to be restarted. Here I’ll share a simple workaround to get around this. Just follow these steps:
- When the download fails and displays an error message, don’t try to resume immediately.
- Instead, open the folder where your file was being downloaded. By default, this is the Downloads folder of your Windows, Linux or OS X installation.
- You should be able to find a file with the filename as your intended download (for example, myfile.exe) of size 0 KB, and another file with extension .part – this is the one of our primary interest here!
- Copy/Move this file to a different folder location (say, in a backup folder within that folder).
- Now resume this download. If required, resume download by going to the website and requesting a fresh download.
- When the download begins, let it run for a few seconds, and then pause it.
- Don’t close Firefox.
- Replace the new .part file created by the file backed up earlier.
- Resume the download again from Firefox.
That’s it! For most downloads, this trick would help you to resume your download from the point where it stopped, and not from the beginning!
If you know of any other workarounds that might help, feel free to share in comments.


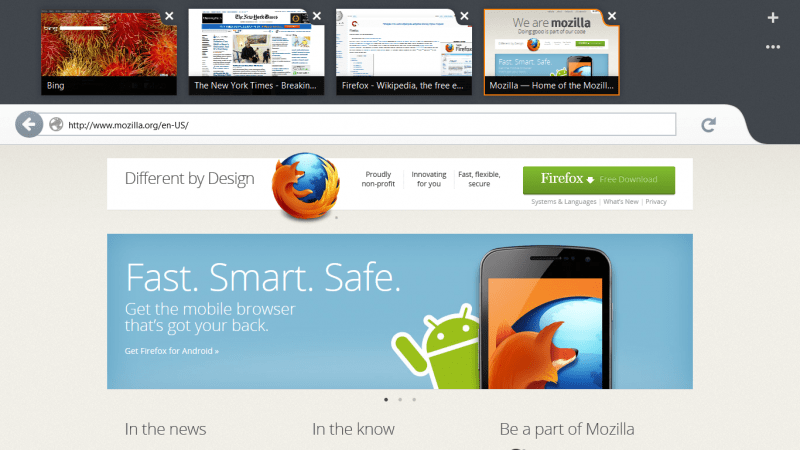
Thank you!
its not working in linux mint firefox sylvia 57.0
Wonderful, it really worked. Thanks. 🙂
I used it to resume a download after my computer crashed and rebooted.
I use McDonalds free Wifi with XP Pro and Firefox version 19.
However, when I download files I don’t see any “.part” files on my computer like I use to on my home computer with a internet modem connection.
I have done a search of my hard drive for “part” files of known interrupted downloads but there are none.
I use the Firefox AddOn “Flash Video Downloader”.
Does this downloader do something internally to remove the “.part” file? If so, can you recommend another Firefox Addon and does it store the downloaded file with a different extension?
I use Firefox 19 because of the problem logging into websites with certificate problems and took the advice of another person and I have no problems now.
Please reply.
Danny, the workaround I mentioned in this post was regarding the in-built download manager of Firefox browser. I haven’t used “Flash Video Downloader” addon, so I won’t be able to comment on that. But my guess is that it might be saving the bits for the incomplete downloads with a different file extension or even at a different temporary folder.
And about an alternative download manager, I would recommend an integrated download manager like “Internet Download Manager” over browser addons.
works great. thanks!
THANK YOU! So much! My connection broke after downloading 3,25GB of a very important 3,5GB work-related video, if I had had to do it again from the beginning I would have been so screwed. But I have learned my lesson, from now on I’ll use an external DL manager that can do this trick on its own :).
Thanks again!
works thanks!
I cann’t find failed downloaded video file .exe or extentions, defaultly i saved download file to download folder but my failed downloaded flie was not present in the downloads. How to find my file and how to resume that file?
Swaminathan, The post only applies to Firefox browser. Which version are you using?